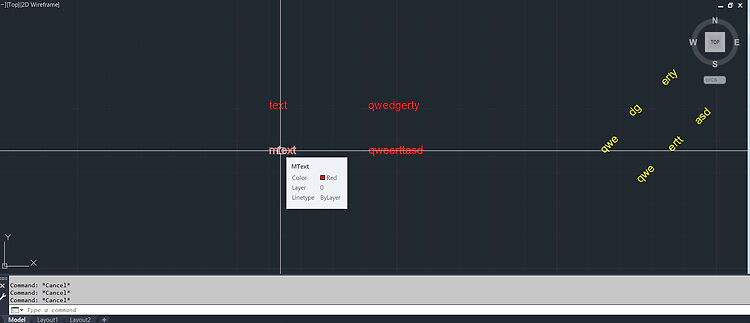DIMDEC는 치수의 precision을 조절할 수 있는 variable이다. 예를 들어 값을 2로 했다면 '0.00'으로 나타낸다는 것이고 0이라고 했다면 '0'으로 나타낸다. 즉, 1.23, 1 과 같이 나타낸다는 것이다. DIMRND는 반올림 기준을 조절할 수 있는 variable이다. 0.5라고 설정하면 0.5 단위로 반올림이된다. 예를 들어 실제 치수가 136.25라고 하면 136.5로 반올림되서 표시된다. 또한 1이라고 설정하면 소수점 자리없이 반올림 된다. 그러니까 136.25라고 하면 136으로 반올림된다는 말이다. 여기서 주의해야할 점은 DIMDEC를 0으로 설정해도 다음과 같이 반올림이 제대로 작동하지 않는 경우가 생긴다. 위 실제 치수는 136.25인데 왼쪽은 136으로 제대로 반올림..