허접한 ver1.0을 수정했습니다...
ver1.0 실제로 써보니 쓰레기가 따로 없더군요...
■
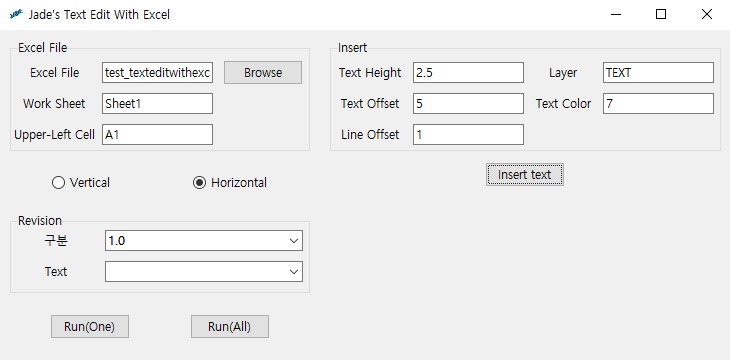
Excel File
1. Excel File
Browse 버튼을 사용하여 텍스트 정보가 들어있는 엑셀 파일을 추가해줍니다.
2. Work Sheet
텍스트 정보가 들어있는 시트 이름을 입력하면 됩니다.
(기본값 = Sheet1)
3. Upper-Left Cell
이후에도 설명드리겠지만 간단히 말하면 표의 가장 첫 번째 셀을 입력합니다.
(기본값 = A1)
Text 방향 선택 (Vertical, Horizontal)
간단하게 그림으로 표현하자면 아래처럼 되어있습니다. 자세한 텍스트 방향은 영상을 통해서 확인해 주세요.
1. Vertical
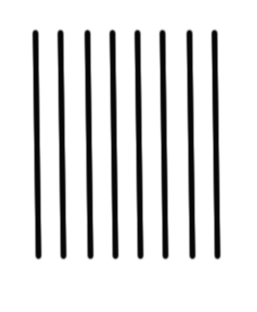
2. Horizontal
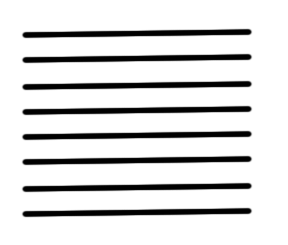
Revision
1. 구분
2. Text
아래와 같은 엑셀 파일을 예로 들어 설명하겠습니다.
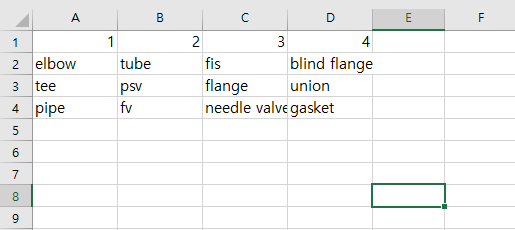
첫 번째로 이 엑셀 파일을 그림으로 간단히 표현하자면...
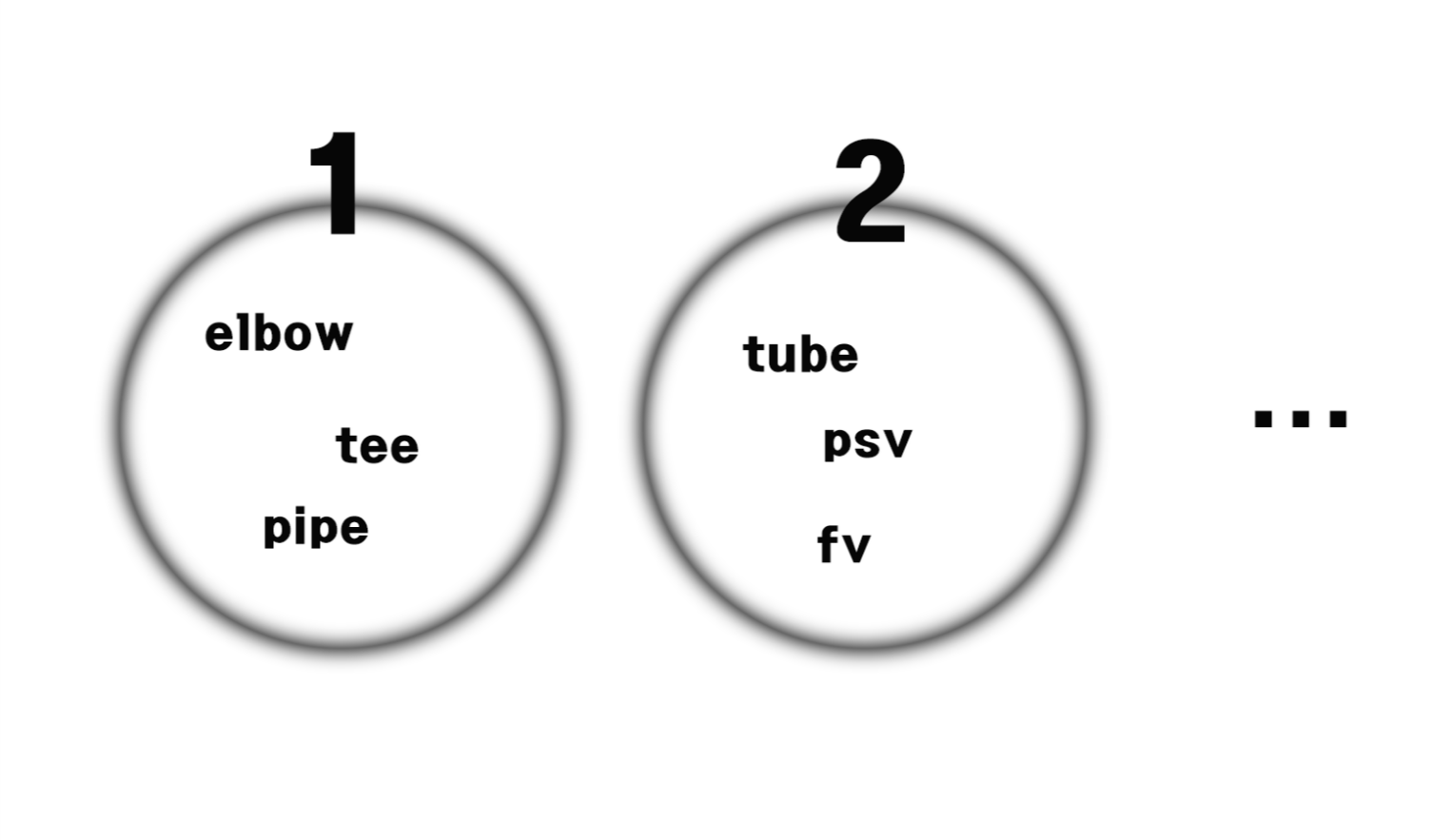
이런 구성으로 되어있다고 생각하시면 됩니다.
그러면 여기서
구분 = [1, 2 ,3 ,4]
Text = [(elbow, tee, pipe), (tube, psv, fv), ...]
가 되겠죠??
그리고 프로그램 사용하려면 위에 예시로 나와있는 엑셀 파일과 같은 형식으로 작성해야합니다.
실행 방법
1. Run(One)
선택한 한 개의 텍스트를 바꿔줍니다.
①Excel File 부터 구격&사이즈까지 모두 입력합니다.
②Run(One)버튼을 누릅니다.
③캐드 상 수정할 텍스트를 한 개 선택하고 엔터를 칩니다.
2. Run(All)
선택한 모두의 텍스트를 바꿔줍니다.
①Excel File 부터 Fitting까지만 입력합니다. (구격&사이즈까지 입력해도 별 상관은 없습니다.)
②Run(All)버튼을 누릅니다.
③캐드 상 수정할 텍스트를 모두 선택하고 엔터를 칩니다.
Ver2.0 수정사항
1. 프로그램 실행 상태로 다음 도면으로 넘어갈시 실행안된 부분 수정
2. 생성된 객체 순서대로 수정되는 부분 수정 (위에서 아래, 왼쪽에서 오른쪽으로 수정됨)
→ Delay가 있는 문제가 있음
Insert
1. Text Height
텍스트 높이 입력해주시면 됩니다.
기본값 = 2.5 (DIMSCALE=1 일때)
2. Text Offset
텍스트와 텍스트끼리의 거리 값입니다.
기본값 = 5 (DIMSCALE=1 일때)
3. Line Offset
텍스트가 선택한 포인트로부터 떨어질 거리 값입니다.
기본값 = 1 (DIMSCALE=1 일때)
4. Layer
텍스트를 삽입할때 지정할 Layer를 입력해주시면 되는데
입력한 Layer가 기존에 없더라도 새로 생성됩니다.
(소문자로 작성하시더라도 대문자로 생성됩니다.)
기본값 = TEXT
5. Text Color
Layer에 지정할 색을 입력해주시면 됩니다.
아실분들은 아시겠지만 색은 각각
1 = 빨강색
2 = 노랑색
3 = 초록색
4 = 하늘색
5 = 파랑색
6 = 분홍색? 자홍색?
7 = 흰색
... 등등
입니다.
모르겠으면 색상 팔레트에서 확인하시면 됩니다.
기본값 = 7 (흰색)
Text Edit With Excel Ver2.0.zip
drive.google.com
'AutoCAD > PyProgram' 카테고리의 다른 글
| 'Adobe PDF'로 출력시 설정해야 할 것들 (1) | 2020.05.08 |
|---|---|
| (좌표값에 텍스트 넣기)Excel Coordinate To Cad Ver1.0 (0) | 2020.04.18 |
| (원점으로 이동)Origin Move 1.0 (0) | 2020.04.12 |
| (자동 플롯)AutoPlot_Beta 2.0 (0) | 2020.04.12 |