https://docs.flutter.dev/get-started/install/windows
Windows install
How to install on Windows.
docs.flutter.dev
Get the Flutter SDK
위 링크를 타고 들어가면 다음과 같이 flutter_windows_3.3.10-stable.zip 을 다운로드 받을 수 있다.
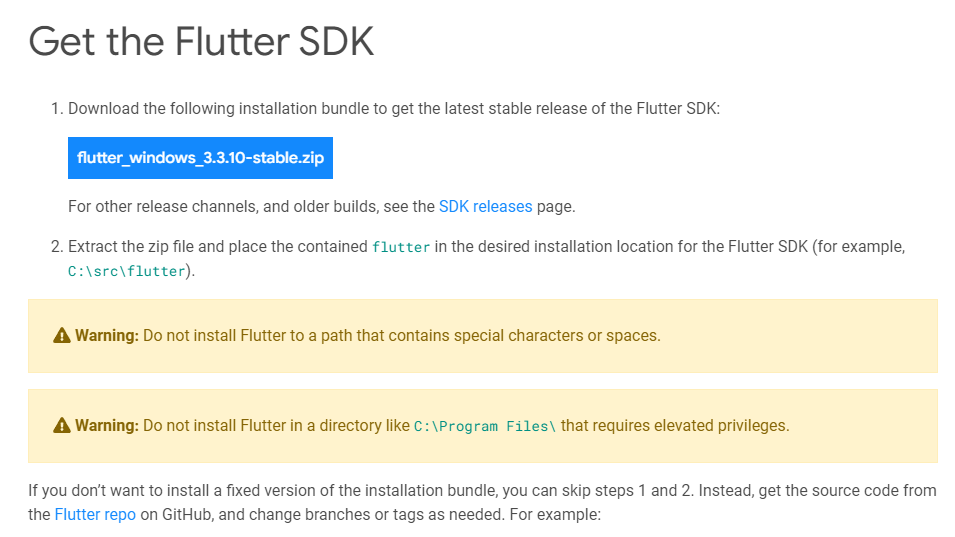
압축을 풀면 flutter라는 폴더가 있을텐데 이 폴더를 C:\src 폴더에 넣어준다. (src 폴더가 없으면 만들어준다.)
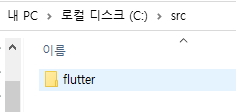
flutter/bin의 full path를 확인하고 환경변수 > 사용자 변수 Path에 추가한다. 아래와 같은 path라면 C:\src\flutter\bin을 Path에 추가해주면 된다.
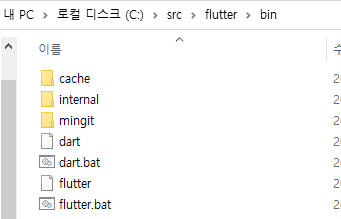
PowerShell로 C:\src\flutter에서 flutter doctor를 입력하면 다음과 같은 report를 보여준다.
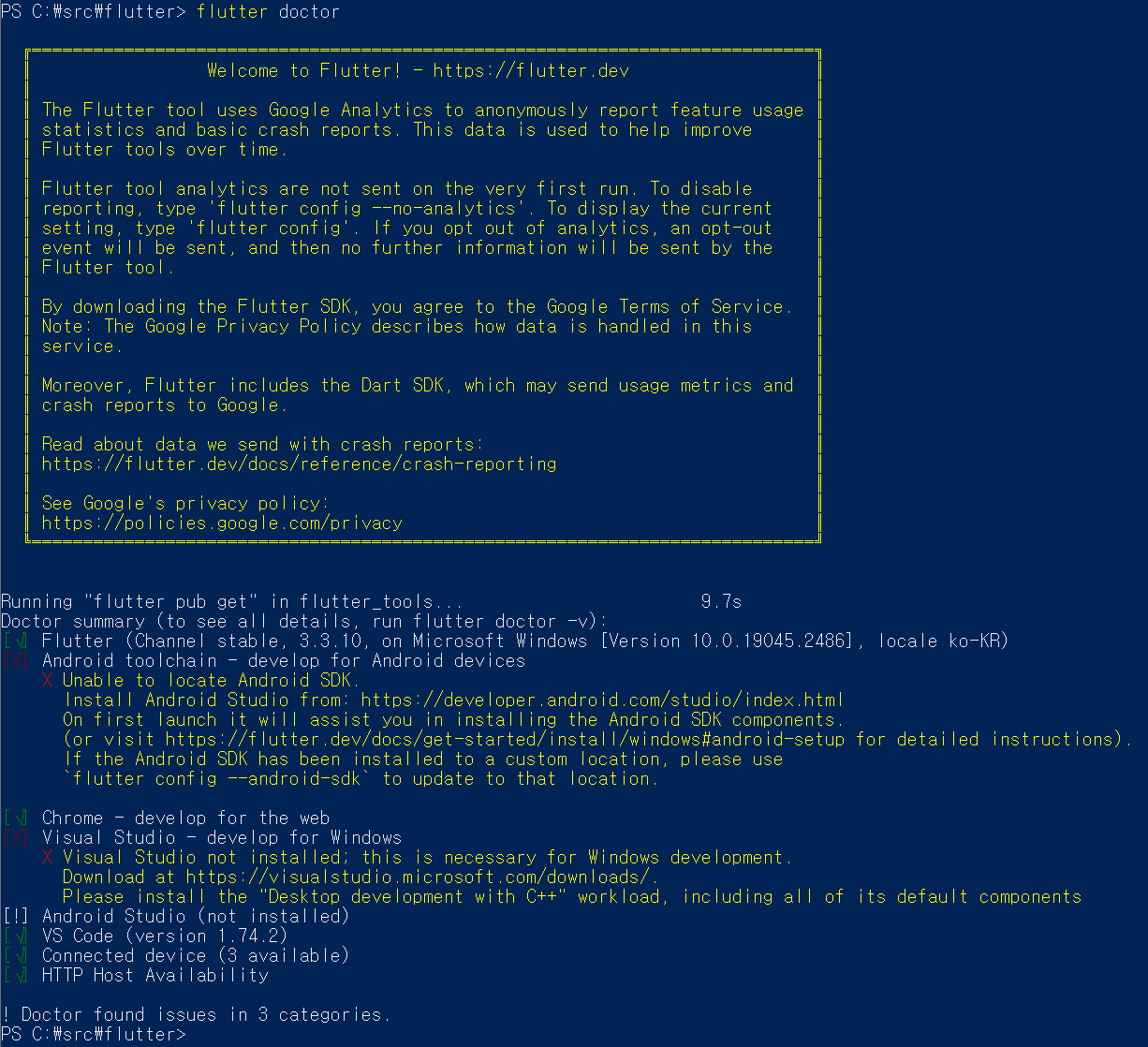
Android setup
안드로이드 setup을 위해서 먼저 아래 링크를 타고 들어가서 안드로이드 스튜디오를 다운로드, 설치를 진행한다. (그냥 계속 next를 누르면 될거다)
https://developer.android.com/studio
Download Android Studio & App Tools - Android Developers
Android Studio provides app builders with an integrated development environment (IDE) optimized for Android apps. Download Android Studio today.
developer.android.com
따로 customizing된 setting이 없으니 Standard로 실행한다. 이후 next, accept (모두) 해서 componets를 다운로드한다.
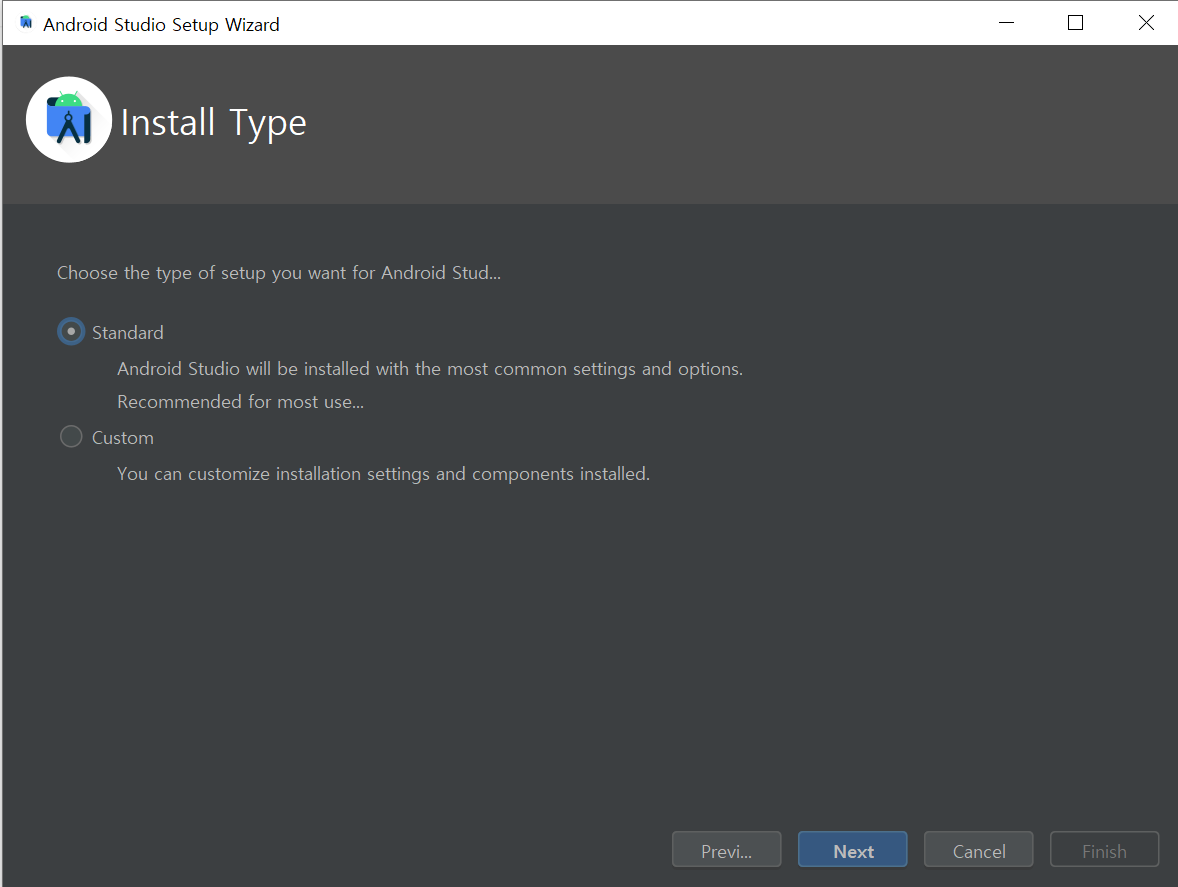
Report Error
다시 flutter doctor -v 로 report를 확인해보면 다음과 같이 뜨는데 Visual Studio를 제외하고 하나씩 해결해보겠다.
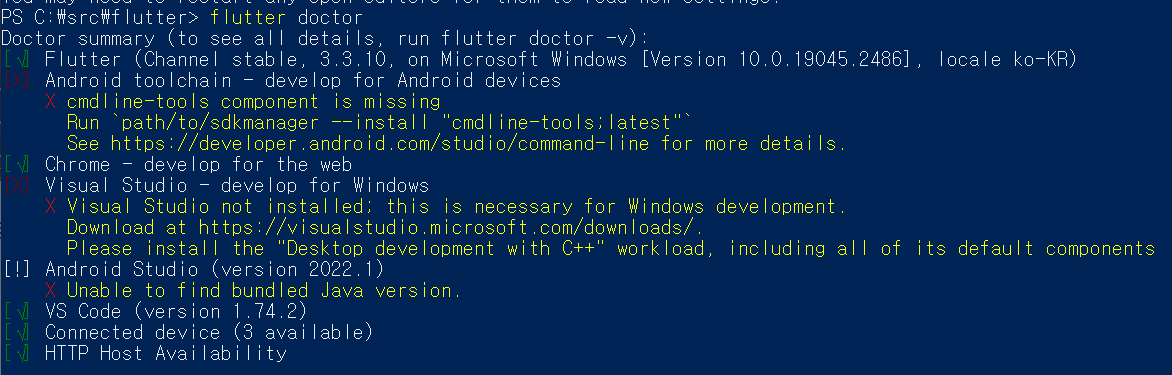
1. cmdline-tools component is missing
다음과 같이 Customize > Configure... 에 들어가서 Apperanance & Behavior > System Settings > Android SDK > SDK Tools로 또 들어가면 Android SDK Command-line Tools (latest)가 있는데 체크하고 Apply를 누른다.
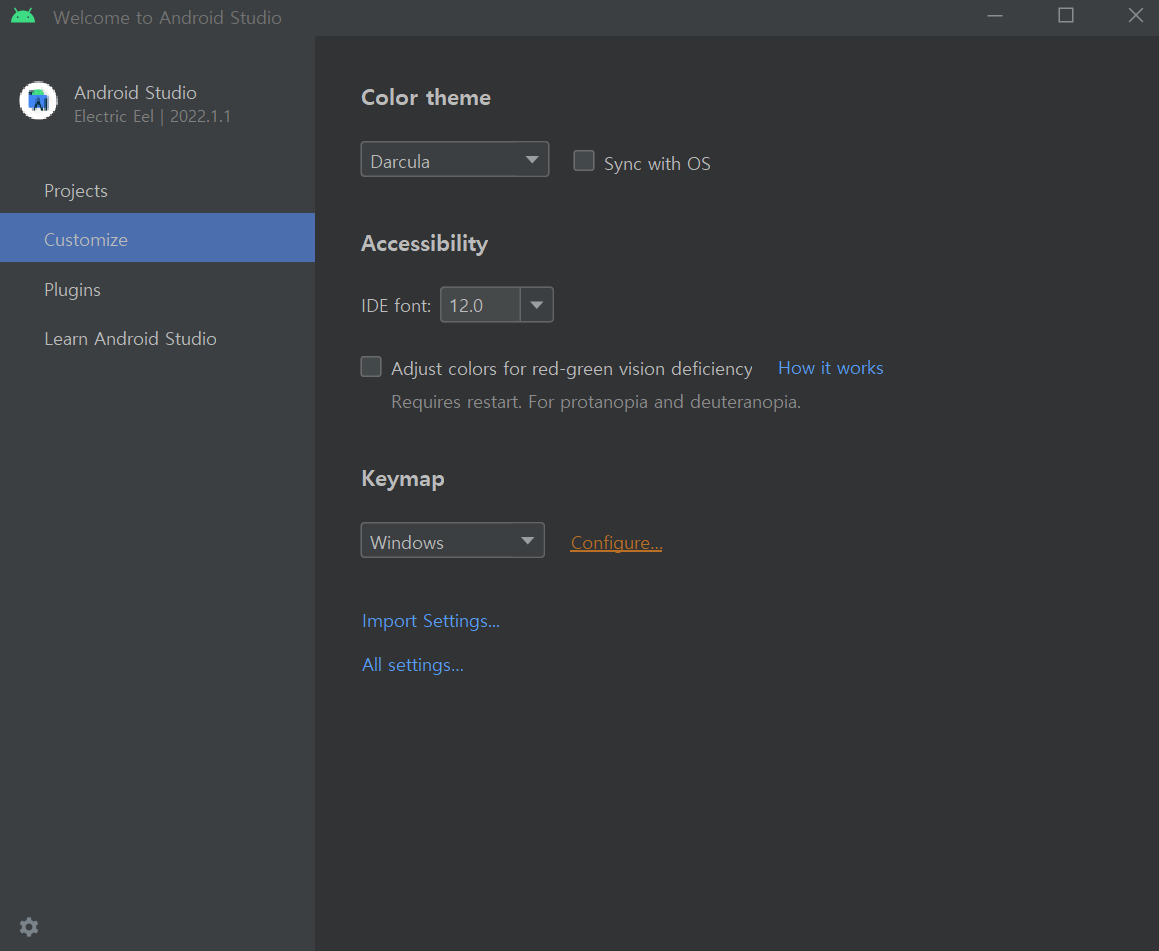
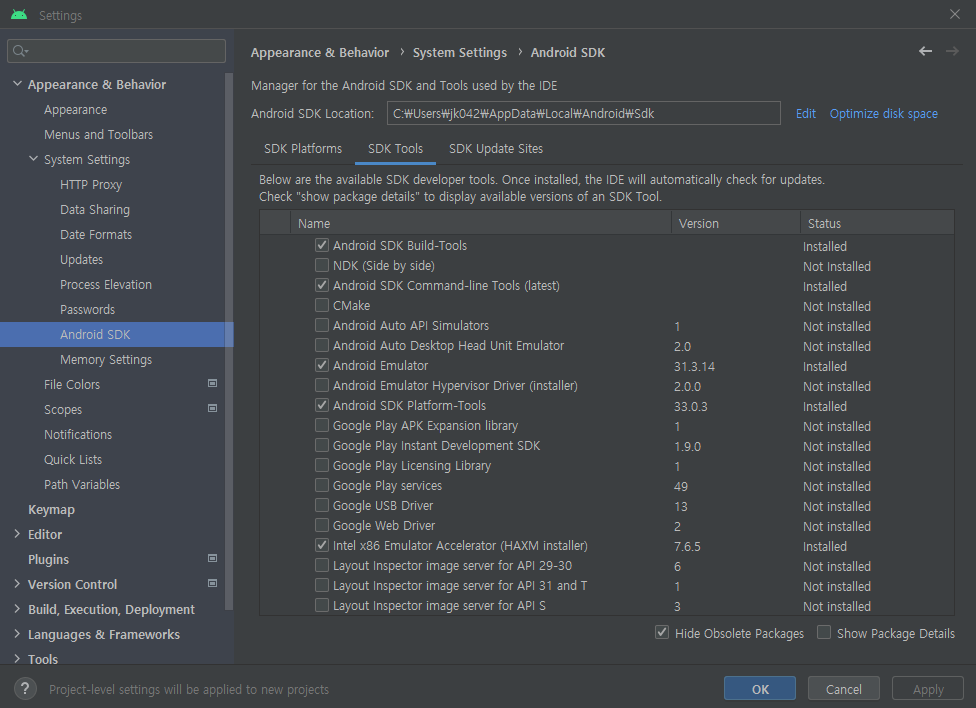
설치 후 다시 flutter doctor -v로 확인해보면 또 No Java Development Kit (JDK) found 가 뜬다.
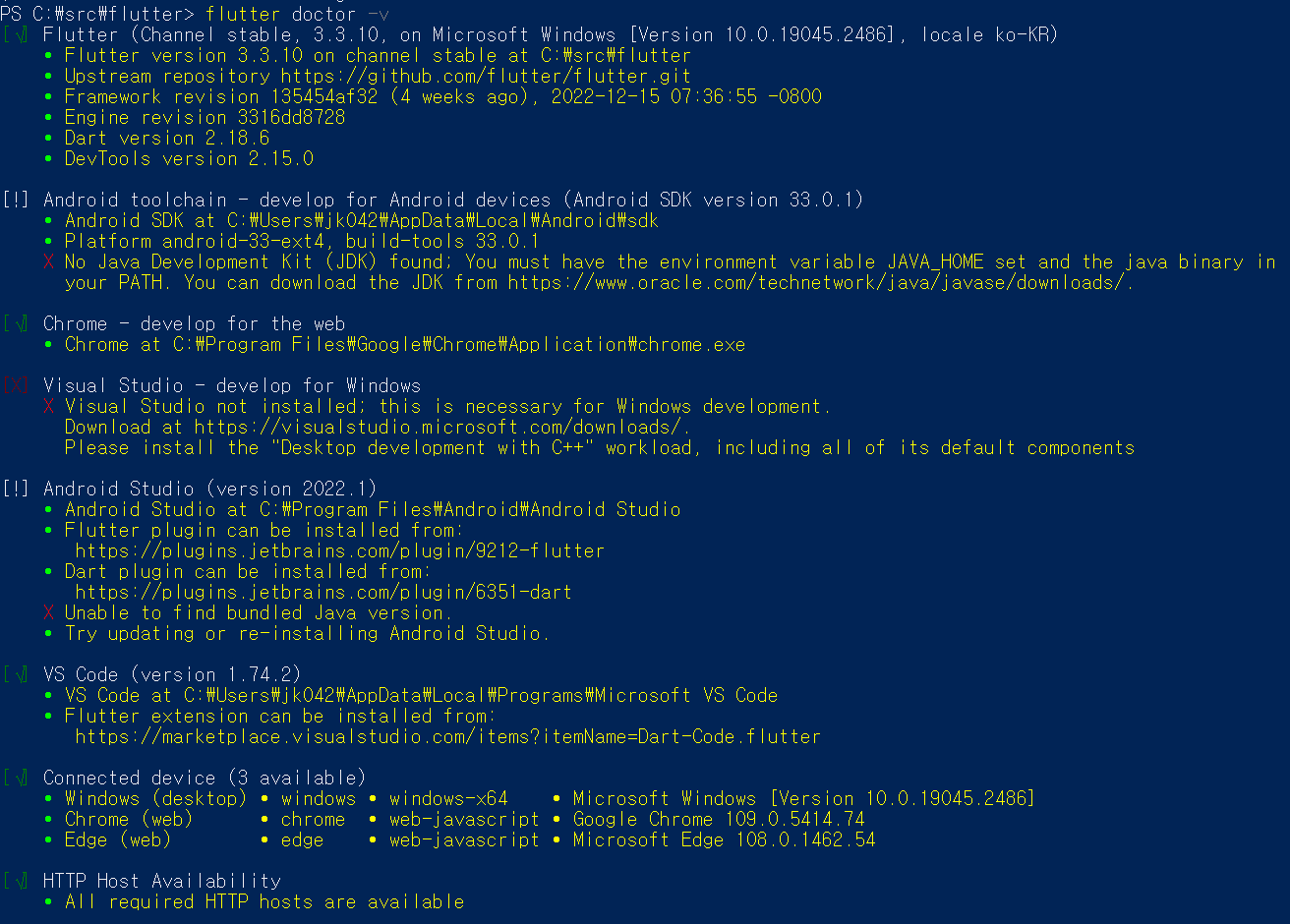
2. No Java Development Kit (JDK) found
https://www.oracle.com/java/technologies/downloads/#jdk19-windows
Download the Latest Java LTS Free
Subscribe to Java SE and get the most comprehensive Java support available, with 24/7 global access to the experts.
www.oracle.com
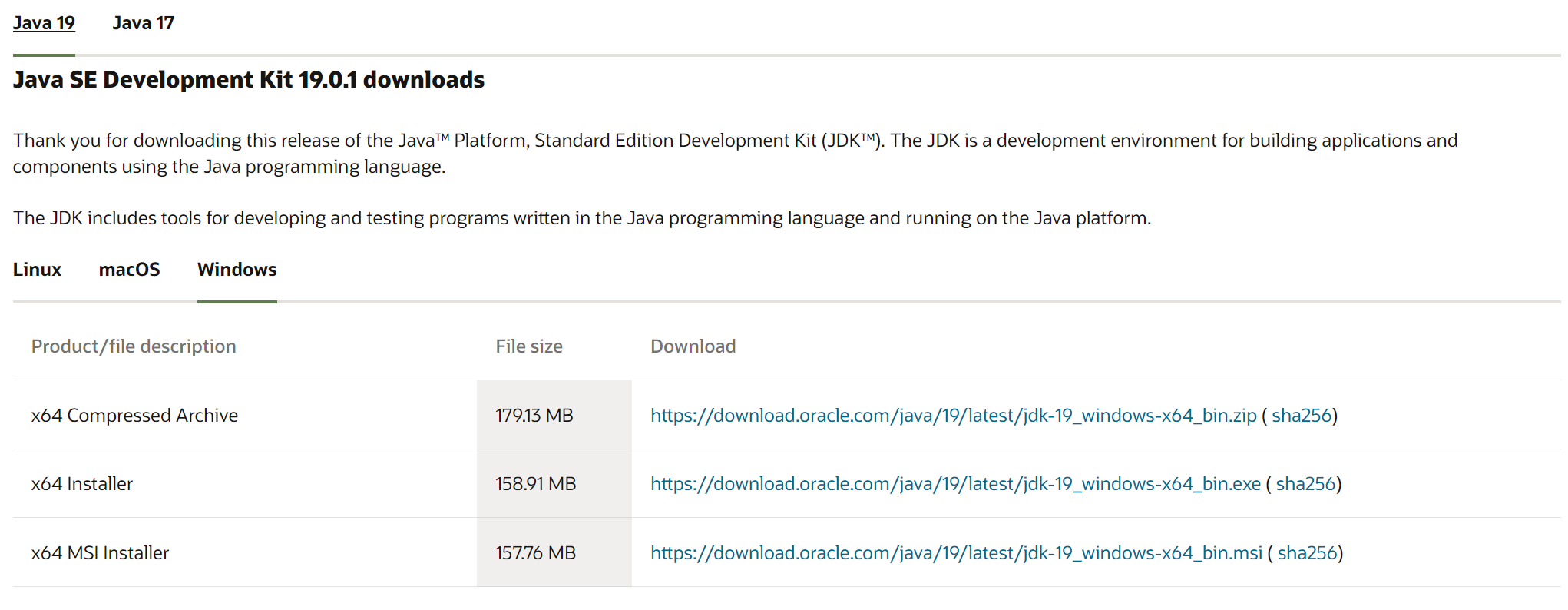
위 링크를 타고 들어가서 x64 Installer를 다운로드받아 설치한다. 그리고 환경 변수 > 시스템 변수에 JAVA_HOME을 추가한다.
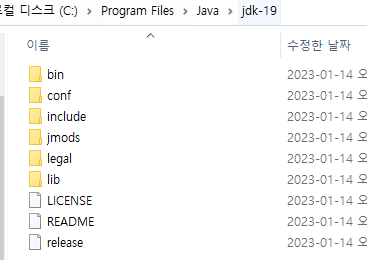
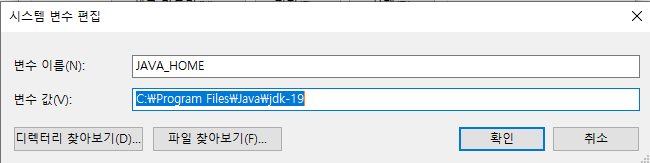
환경 변수 > 사용자 변수의 Path에도 %JAVA_HOME%\bin를 추가해준다.
3. Some Android licenses not accepted.

report에 나온 것처럼 flutter doctor --android-licenses 를 실행하고 모두 accept하면 된다.
4. Unable to find bundled Java version.
이 문제는 powershell 말고 command prompt(cmd)를 권리자 권한으로 실행해서 해결해야한다.
우선 Android Studio가 설치된 폴더(C:\Program Files\Android\Android Studio)로 가서 jre 폴더를 삭제한다. (어차피 비어있다.)
cmd 창에서는 다음과 같이 입력하여 실행한다.
cd "C:\Program Files\Android\Android Studio"
mklink /D "jre" "jbr"
그러면 이제 Visual Studio를 제외하고 정상적인 report가 뜬다.
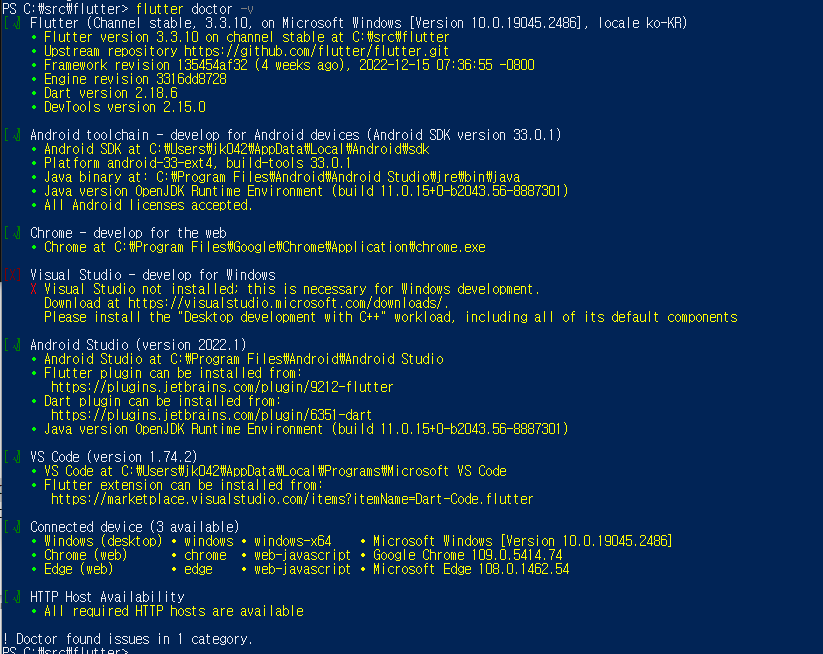
VSCode Setup
vscode로 작업할 것이기 때문에 visual studio 문제는 무시한다.
우선 열어놓은 cmd에 project 폴더를 만들 path로 이동하여 flutter create <프로젝트 이름>을 입력하여 실행한다. 그리고 <프로젝트 이름> 폴더에 vscode를 실행한다.
vscode 환경에서 flutter 개발을 위해 Dart, Flutter Extension을 설치해준다. (Flutter만 설치하면 Dart도 같이 설치된다.) 이후 vscode를 재실행한다.
vscode를 재실행하면 다음과 같이 맨 아래에 device를 선택할 수 있는 Windows (windows-x64) (또는 No device)라는 것이 추가가 된다.

클릭하면 다음과 같이 Windows, Chome, Edge 와 같이 web device 밖에 안나온다.

Android emulator를 추가해주기위해서는 다시 Android Studio를 열어서 Device를 추가해주어야한다.
Set up the Android emulator
아래처럼 More Actions를 찾거나 IDE 창의 Tools에서 Vitual Device Manager 또는 Device Manager를 실행한다.
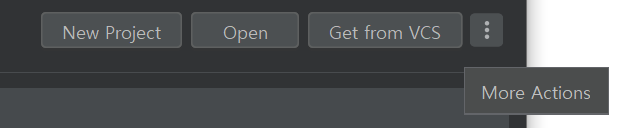
Create Device를 누르면 이미 정의되어있는 Device들이 있지만 New Hardware Profile을 눌러서 새로운 Device를 만들거다.
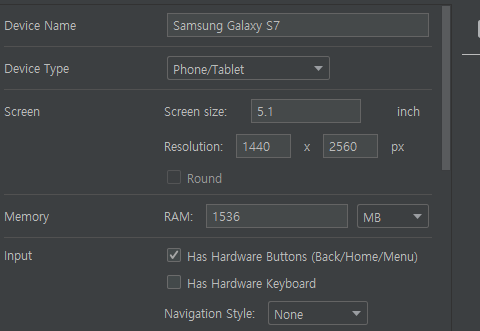
위와 같이 입력(아래에 있는 옵션들은 default)하고 Finish를 누르면 Samsung Galaxy S7 이라는 Device Name을 가지는 Device가 다음과 같이 뜨게된다.

next를 누르면 이제 system image를 선택하라고 나오는데 flutter 공식 문서에서는 x86 또는 x86_64 image를 추천한다고 한다. 아래와 같이 Nougat (API Level 25)을 선택 & 다운로드 받고 next를 누른다.
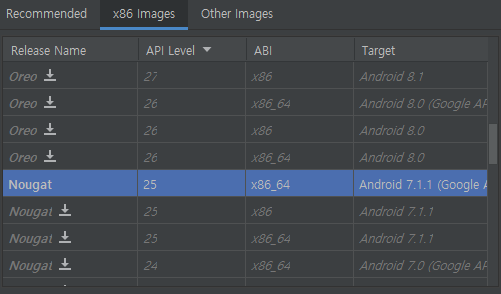
마지막으로 Emulated Performance는 Hardware - GLES 2.0으로 선택해주고 Finish한다.
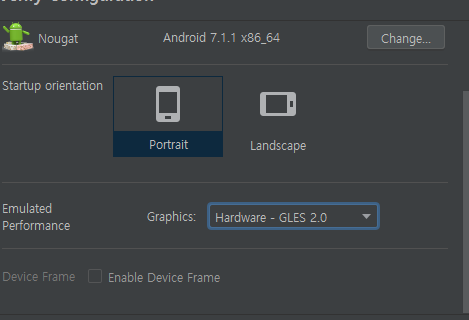
이제 다시 vscode를 재실행하고 device 리스트를 확인해보면 추가해준 android emulator를 볼 수 있다. (cold boot는 항상 폰이 꺼져있는 상태에서 키는 것이고 안적혀있는 것은 처음 한 번 키고나면 이후에 빠르게 boot 된다.)

Android Device Developer Mode
Android emulator를 실행하고 developer model로 설정해야하는데 보통 Settings > Build number 또는 Settings > About phone > Build number를 누르면 된다. 처음에 3초 정도 누르고 있다가 뗀 후에 3 ~4번 다시 클릭해주면 된다.
만약 build number를 찾을 수 없다면 다음 device별 위치를 확인하여 설정하면된다.
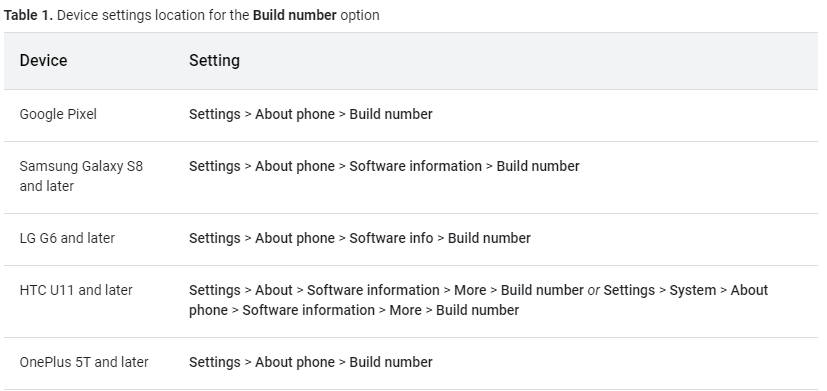
'Dart & Flutter' 카테고리의 다른 글
| [Flutter] Unhandled Exception: type 'List<dynamic>' is not a subtype of type 'List<String>?' in type cast (0) | 2023.02.15 |
|---|---|
| [Flutter] BLOC: state management (0) | 2023.02.07 |
| [Flutter] The number of method references in a .dex file cannot exceed 64K. (0) | 2023.02.04 |
| [Flutter] setstate 없이 Button 사용 (0) | 2023.01.30 |
| [Flutter] VSCode Settings (0) | 2023.01.15 |